E+-Befehle ins Effekte-Bedienfeld einfügen
Wir können auch mit Hilfe des Effekte-Bedienfelds direkt auf die hilfreichsten Funktionen zugreifen, ohne dafür die Hauptfenster von Elements+ zu öffnen.
1. Um einen Befehl ins Effekte-Bedienfeld einzufügen, öffnen Sie den entsprechenden Dialog, wählen Sie den benötigten Befehl und klicken Sie auf die Schaltfläche ![]() . Ist diese Schaltfläche nicht zugänglich, dann kann der Befehl nicht in das Effekte-Bedienfeld eingefügt werden. Das Beispiel im Screenshot 1 zeigt, wie der Befehl „Soft Proof“ in das Effekte-Bedienfeld aufgenommen wird.
. Ist diese Schaltfläche nicht zugänglich, dann kann der Befehl nicht in das Effekte-Bedienfeld eingefügt werden. Das Beispiel im Screenshot 1 zeigt, wie der Befehl „Soft Proof“ in das Effekte-Bedienfeld aufgenommen wird.
2. Um ein Skript einzufügen öffnen Sie den Dialog „Skripten“, wählen Sie in der Liste das benötigte Skript aus und klicken Sie auf ![]() . In dem Beispiel auf Screenshot 2 fügt der Autor das Skript „Multi-Export“ in das Effekte-Bedienfeld ein.
. In dem Beispiel auf Screenshot 2 fügt der Autor das Skript „Multi-Export“ in das Effekte-Bedienfeld ein.
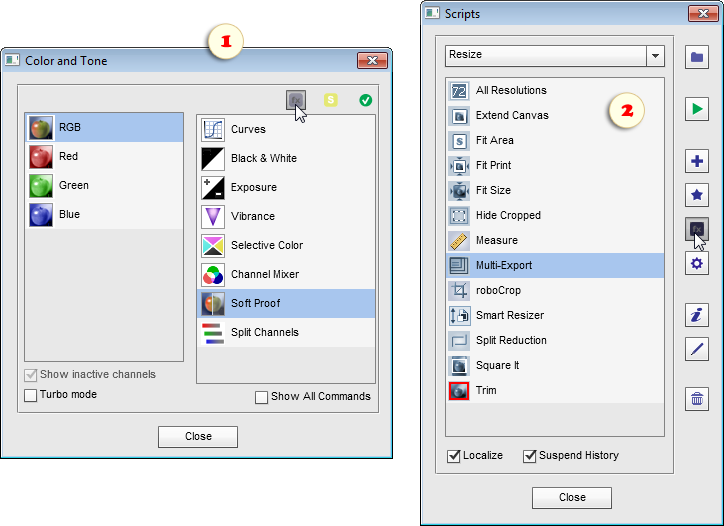
3. In dem Fenster, das sich öffnet, können Sie bei Bedarf den Namen des Befehls ändern, so wie er dann im Effekte-Bedienfeld zu sehen sein wird. In Screenshot 3 wurde der Name „Soft Proof“ in „Digitalproof“ geändert.
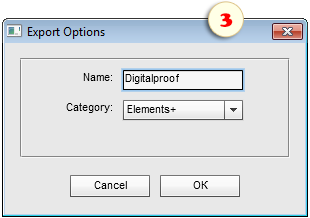
4. Im Menü „Kategorie“ können Sie den Bereich auswählen, dem der hinzugefügte Befehl zugeordnet sein soll. Wenn Sie einen neuen Bereich anlegen möchten, wählen Sie den Menüpunkt „Neue Kategorie“ und geben Sie dieser Kategorie einen Namen (Abb. 4).
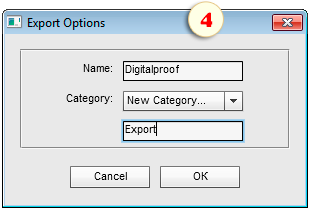
5. Damit die zusätzlichen Befehle im Effekte-Bedienfeld angezeigt werden:
- Schließen Sie Photoshop Elements
- Suchen Sie im Dateiverzeichnis ihres Computers den Ordner mit den Lokalisierungen von PSE
- Entfernen Sie die Datei „MediaDatabase.db3“ (die Cache-Datei von PSE)
- Starten Sie Photoshop Elements neu und warten Sie einige Minuten, bis das Programm seinen Cache umgeschrieben hat.
Hinweis. Wenn Sie die Cache-Datei nicht gleich finden können, starten Sie das Skript „Skripten“, und verwenden Sie den Befehl „MediaDatabase finden“.
6. Öffnen Sie die Registerkarte „Fotoeffekte“ im Effekte-Bedienfeld, und wählen Sie im Menü eine Kategorie für den hinzugefügten Befehl.
7. Verwenden Sie einen Befehl, indem Sie zweimal auf seine Miniatur klicken (Abb. 5).
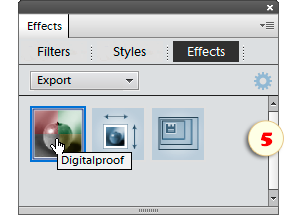
Siehe auch: „E+-Befehle ins Akionen-Bedienfeld einfügen“.