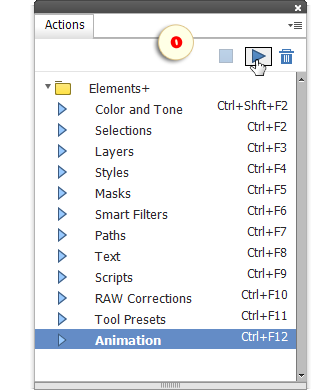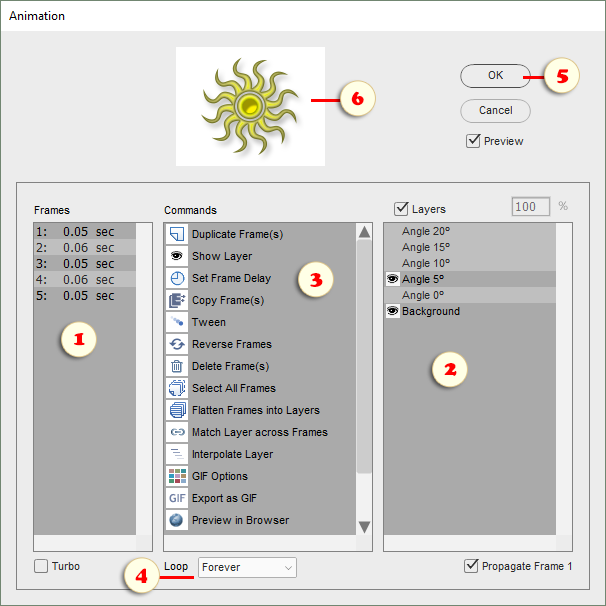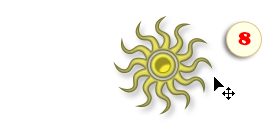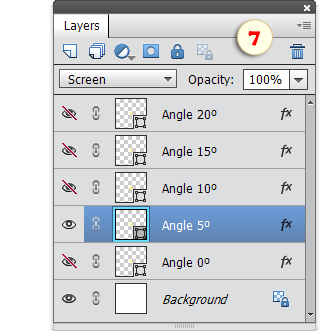Диалог "Анимация" (PSE 15+)
Откройте диалог "Анимация" либо из панели Операций (рис. 0), либо командой меню "Файл > Инструменты автоматизации > e+ Анимация".
*Открытие диалога из панели Эффектов возможно, но не очень удобно: этот метод не работает для скрытых слоёв.
1. Чтобы добавить новый кадр, дважды щёлкните команду ![]() "Создать дубликат кадра" (Duplicate Frame) в списке "Команды" (рис. 3).
"Создать дубликат кадра" (Duplicate Frame) в списке "Команды" (рис. 3).
Чтобы отредактировать уже существующий кадр, выделите его в списке "Кадры" (Frames).
Если нужно изменить несколько кадров одновременно, удерживайте во время выделения клавишу [Shift] или [Ctrl].
Например, на скриншоте выбраны кадры №2 и №4 (рис. 1).
2. Для выбора слоёв и изменения их видимости в выделенном кадре (или кадрах), воспользуйтесь панелью "Слои" (рис. 2).
Чтобы скрыть / показать слой:
• выделите его в списке "Слои",
• дважды щёлкните ![]() "Скрыть слой" или
"Скрыть слой" или ![]() "Показать слой" в списке команд (рис. 3).
"Показать слой" в списке команд (рис. 3).
Чтобы включить/выключить слой быстрее, дважды щёлкните его строку в списке "Слои" (рис. 2).
Чтобы изменить степень непрозрачности:
• выберите один слой,
• задайте значение непрозрачности в процентах.
3. Для изменения продолжительности выделенных кадров выполните команду ![]() "Время отображения кадра" (Set Frame Delay).
"Время отображения кадра" (Set Frame Delay).
Чтобы открыть диалог "Время отображения" быстрее, дважды щёлкните на нужном кадре в списке "Кадры" (рис. 1).
4. По умолчанию создаваемая анимация проигрывается в браузере лишь один раз. Для изменения этой настройки воспользуйтесь меню "Повтор" (рис. 4).
5. Как только кадр (или несколько кадров) выделен в списке "Кадры", диалог "Анимация" можно закрыть и продолжить редактирование в среде PSE:
• Нажмите кнопку "OK" (рис. 5).
• Выберите слой на панели Слоёв PSE (рис. 7).
• Измените положение слоя инструментом ![]() Перемещение (рис. 8).
Перемещение (рис. 8).
• Скройте/покажите слои, уменьшите их непрозрачность или измените параметры наложения (рис. 7).
• Добавьте/измените эффекты слоя с помощью панели "Стили", диалога "Параметры стиля" или инструмента Elements+ Стили.
6. Пока открыт диалог "Анимация", окно изображения может не обновляться.
Оценить внесённые изменения в реальном времени вы можете с помощью "превью" (рис. 6).