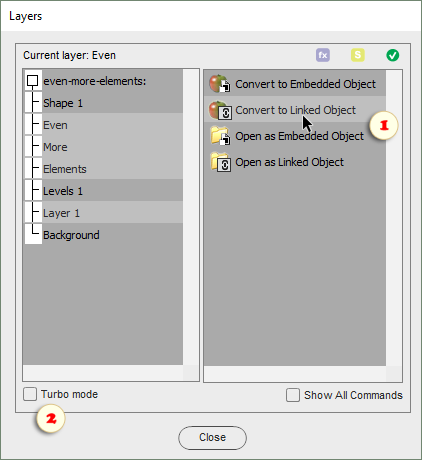Ebenen
 Das Dialogfenster „Ebenen“ öffnen Sie, indem Sie zweimal auf die Miniatur „Ebenen“ im Effekte-Bedienfeld klicken.
Das Dialogfenster „Ebenen“ öffnen Sie, indem Sie zweimal auf die Miniatur „Ebenen“ im Effekte-Bedienfeld klicken.
Im rechten Teil des Dialogfensters finden Sie eine Palette mit Befehlen.
Links befindet sich eine Liste mit den Ebenen Ihres Dokumentes. Wenn Sie eines dieser Elemente anklicken, wählen Sie gleichzeitig die entsprechende Ebene im Ebenen-Bedienfeld aus.
Wie bereits gesagt, gestattet Photoshop Elements nicht die Anwendung von Effekten auf mehrere Ebenen gleichzeitig. Deshalb können wir bei dem Versuch, den Dialog „Ebenen“ aufzurufen, folgende Mitteilung erblicken:
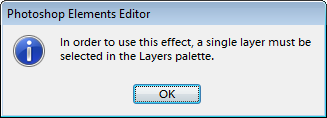
Wenn es nötig ist, einen Befehl aus Elements+ auf mehr als eine Ebene anzuwenden, verfahren Sie, wie folgt:
- Wählen Sie im Ebenen-Bedienfeld eine – und nur eine – Ebene aus.
- Öffnen Sie das Dialogfenster „Ebenen“.
- Wählen Sie die benötigten Ebenen in der Ebenenpalette aus, und halten Sie dabei die Taste [Umschalt] oder [Strg] gedrückt.
- Wenden Sie einen Befehl aus der Befehlsliste an (Screenshot 1).
Wichtig! Bei der Arbeit mit großen Dateien und bei Dokumenten mit vielen Ebenen kann es vorkommen, dass sich der Ebenen-Dialog sehr langsam öffnet. Um den Vorgang zu beschleunigen, setzen sie das Häkchen für „Turbo“ (Screenshot 2). Dabei wird das Ebenenverzeichnis nicht geladen.
Soll der „Turbo“-Modus noch vor dem Öffnen des Dialogs aktiviert werden, dann drücken Sie beim Aufruf des Ebenen-Skripts die Shift-Taste.